We will cover the MSC Web Check-in process with print screens.
The Online Check-in is mandatory for all MSC Cruises customers - some previous passengers will also call it the msc passenger registration form.
The below process is valid for any passengers booking an msc cruises through any of the South African travel service. Can be on MSC Splendida or any other ships booked through SA.
How to Access the Online Check-in
You will need to have your booking number and the first name and surname of one of the passengers on that booking on hand to start this process.
Go to MSC Cruises homepage - www.msccruises.com - then hover over the “Manage Booking” title, to get access to web check-in.
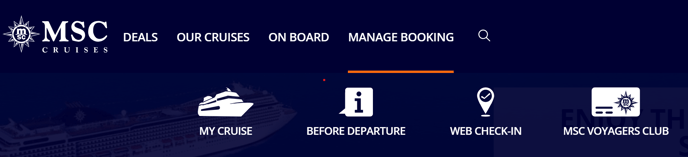
Select Web Check-In and then “Enter Booking Number” - this is easier than using the Login or Sign-up option to manage your bookings.
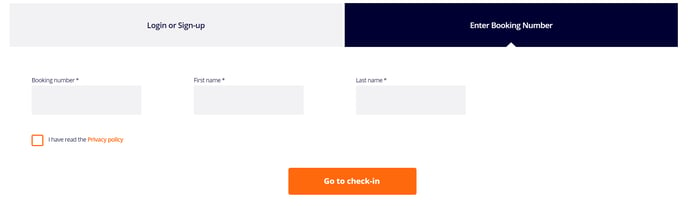
Enter your booking number and the first name and surname EXACTLY as it appears on your booking confirmation.
(Eg: if the first name is Sarah-Mae and on the booking confirmation it appears as SarahMae with no hyphen, you need to enter it into the field with no hyphen.)
Read the privacy policy and then tick the acceptance box before clicking on go to check-in. You should now have access to complete your form.
You might also get to insert your date of birth.
How to Complete the Online Check-in
You will need to have all your documentation ready - ID numbers and passport numbers for all the passengers for whom you are completing the form.
Your first page of the form is one entitled:

Scroll down to the passenger name with whom you wish to start and click the orange check-in button.
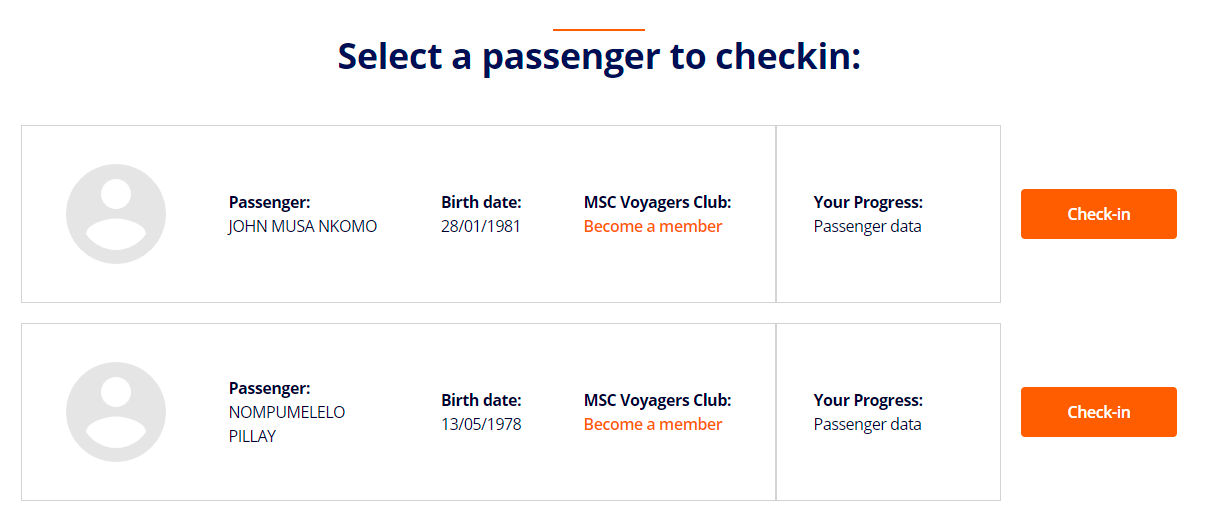
Note: if you do not find a passenger on the list, use their details in the previous step.
This will bring you to a page where you enter the passenger data in the fields. The first fields are straightforward:
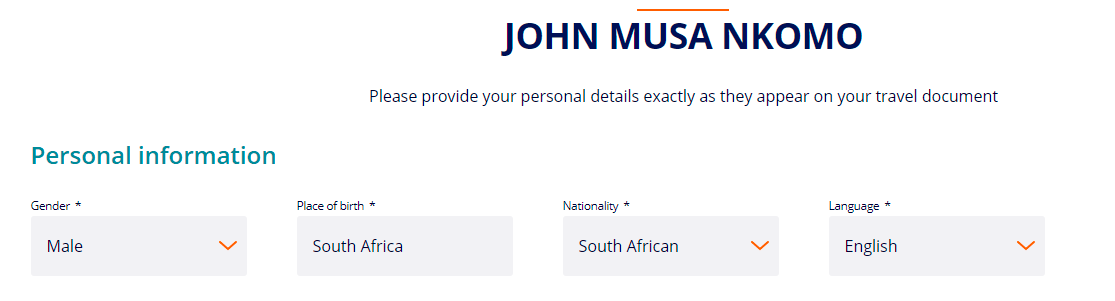
Select your gender from the drop-down menu, then enter the place of birth, nationality and preferred language, which is again a drop-down menu.
Next, complete your documentation details:
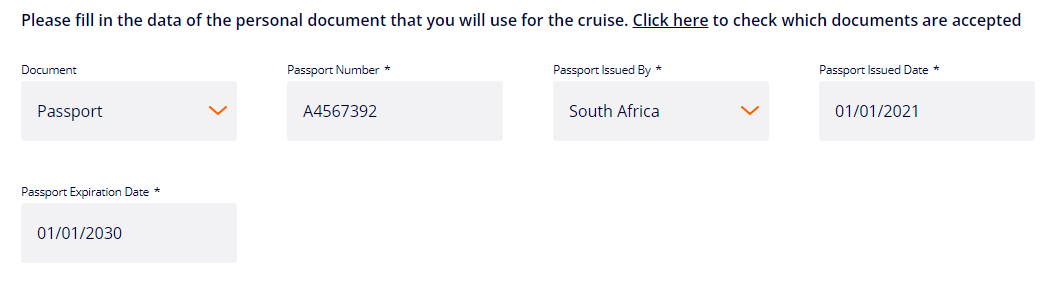
If you are on a cruise that does not exit the country's waters (ie Coastal Cruise in South Africa), you will not need a passport. Else you MUST complete your passport details if calling at another country, such as the Cayman Islands, Panama, Mozambique or Namibia.
In the document field, click on the drop-down arrow and select ID Card and then fill in your ID number to the right (if it is not filled in already).
Note: the details on your travel documents have to be identical to the details on your identity documents (name, surname, date of birth and identity documents number) that you will use on the embarkation day.
Next, complete the personal contact details fields:
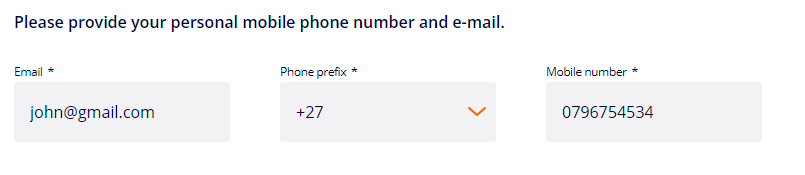
Your personal email address, the phone prefix (+44 for UK | +27 for South African numbers) followed by your phone number in the last field.
Drop the zero at the front of the number - eg: 831234567 or 119876543. Don’t put any spaces or hyphens in the number.
Next, add the emergency contact details:
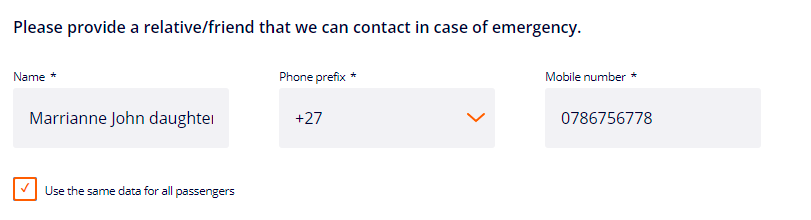
It is crucial that the person you refer to as your emergency contact is NOT travelling with you.
Insert the person’s name, the country prefix (+41 for Switzerland) and their phone number.
Drop the zero at the front of the number - eg: 831234567 or 119876543. Don’t insert any spaces or hyphens in the number.
If you wish to use the same emergency contact for all the people travelling on this booking number, select the orange tick box to use the same data for all passengers.
Next, you will need to complete your home address details:
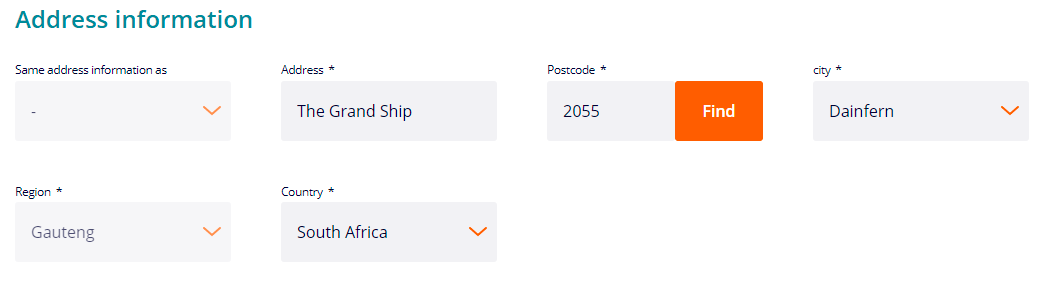
If you wish to copy information from another passenger whose details have already been entered, select their name from the "Same Address Information as" field.
Else enter your postcode in the Postcode field and click on FIND. This should populate the City, Region and Country fields. (you might have to click FIND a couple of times in order to unlock the city dropdown menu)
If the city is not correct, click on the drop-down arrow and choose the correct one from those available. Then type your address (street name and number, apartment name and number, etc) into the address field.
The Country doesn't always work, contact MSC Cruises or your travel agent in order for them to insert the correct country.
Travel with
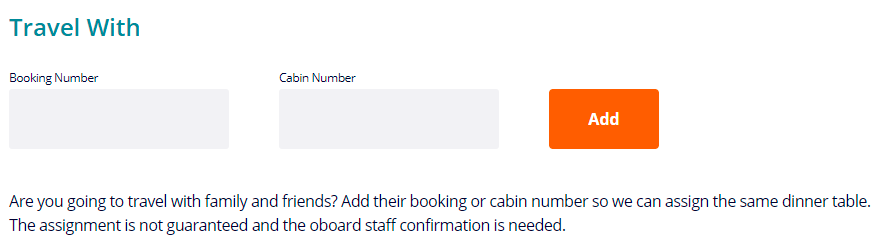
Travel with is to be filled only if you have other people travelling with you that are NOT in the same cabin or on the same booking number.
Lastly, on this page, there are three tick boxes to select:

In the above, the " I have read the Privacy policy" is mandatory. The communication to third parties & the personalised offers and news are not.
Do select yes if these options are suited to you.
Finally, click the orange “NEXT” button at the bottom of the page.
You should then be able to select the next passenger to be checked in and repeat the process.
When your booking is complete you will get a green tick next to each name:
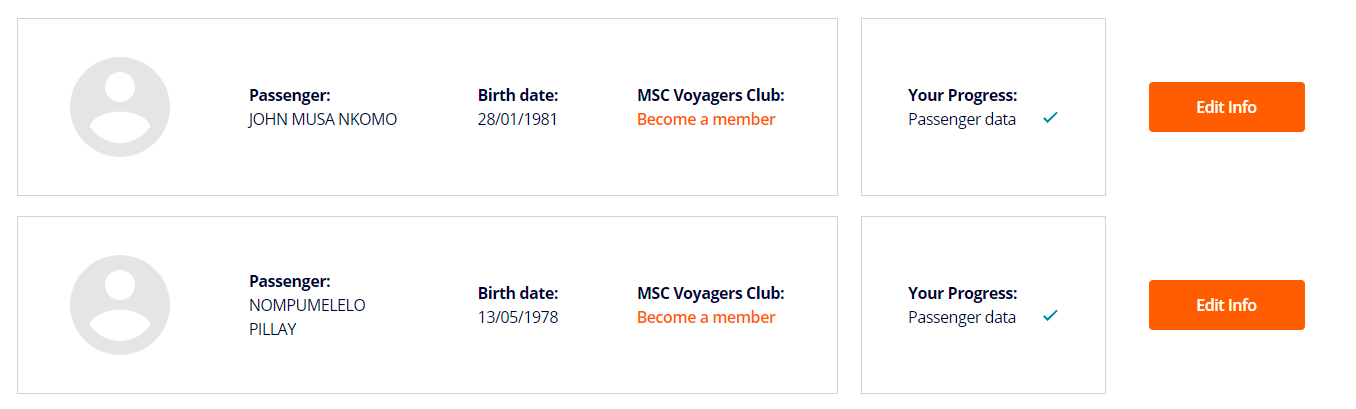
When you have a green tick next to each name, your web check-in is done and you are ready to receive your e-ticket.
Those e-tickets will be sent to you, either by the cruise line or by the Hupla support team about 2 to 3 weeks before the embarkation day.
If at the end of the web check-in, you get an error message that you have not completed all the steps, but you have the green ticks next to your name, don't worry, it is all in order.
We will reach out to you if we find any issues with your profile.
